WindowsXPがインストールされた古いパソコンにLinuxをインストールしてみるシリーズ(?)の第2弾です。
今回は『Fujitsu ESPRIMO D5240』にLinuxをインストールしてみたいと思います。
1.Fujitsu ESPRIMO D5240のスペック
Fujitsuから2007年4月に発表されたビジネス向けのパソコンESPRIMO D5240は、CPUをインテルのCore2Duo E4300/Pentium4 531/Celeron D347から選択でき、RAM容量やハードディスク容量、光学ドライブの種類なども選択できる仕様になっています。
今回使用したパソコンのスペックは次のとおりです。
- インテル Celeron D347(3.06GHz)
- インテル 945GZ Express チップセット
- メインメモリ 1Gb
- グラフィックアクセラレータ チップセット内蔵
- HDD 80GB
- フロッピーディスクドライブ
- DVD-R/RWドライブ
2.Vine Linux 6.2でいきましょう!
前回の『NEC Mate MY26X/E-1』は、『Celeron D331』でしたので、それより速いCPUを搭載している今回も『Linux Mint 17 MATE』なら問題なく動くんだろうなぁという想像はつきますが、同じディストリビューションをインストールしても面白くないので、今回は違うものを考えてみました。
『Celeron D347』なので、64bitのOSは動くにしても、あまり重いディストリビューションだと使い勝手が悪いし、『WindowsXP』から乗り換えて使うことを考えたら安定していて、日本人にも取っ付き易いものが良いなぁ。
ということで今回は、『コンパクト』『安定』『軽量』でなんと『日本語での質問対応』が可能という日本語に特化したディストリビューション『Vine Linux』をインストールしてみたいと思います。
3.インストール前の準備
今回もUSBからブートできる機種でしたので、USBWriterを使ってUSBにisoイメージを書き込みます。
最新版の『Vine Linux6.2』のisoイメージは、『Vine Linux』の公式ダウンロードページからできますので、64bitのDVD/USBメディア用をダウンロードします。
さてインストール用のUSBができたら、いよいよUSBブートです。
- ESPRIMO D5240にUSBを挿してから電源を入れます。
- 直ぐに『F2』キーを押して、『Phoenix BIOS セットアップユーティリティ』を起動します。
- 『詳細』を選びます。
- 『起動デバイスの優先順位』を選びます。
- 『除外された起動デバイス』に普段は表示されない『USB HDD』が表示されています。
- 『USB HDD』を選んで『x』を押して『起動デバイスリスト』へ追加します。
- 『+』を押して『USB HDD』をリストの一番上に移動します。
- 『F10』を押して変更した内容を保存してから、パソコンを再起動します。
これでUSBからVine Linux 6.2のインストーラーが起動しました。
4.いよいよインストール
さて、インストーラーが起動したら、いよいよインストールです。インストーラーのメニューから『Install Vine Linux 6 – default』を選びインストールを始めます。
残念ながら、スナップショットが出来なかったので、今回も手を抜いて、残念ながら文字だけで説明します。
- 『Vine Linux へようこそ』の画面で、『次へ』ボタンを押します。
- 『言語の選択』の画面で、 『日本語(日本語)』になっていることを確認して『次へ』ボタンを押します。
- 『キーボード設定』の画面で、『日本語』になっていることを確認して『次へ』ボタンを押します。
- 『インストールの種類』の画面で、『すべて』または『デスクトップ』を選んで『次へ』ボタンを押します。
- 『ディスクパーティションの設定』の画面で、『自動パーティション設定』になっていることを確認して『次へ』ボタンを押します。
- 『自動パーティション設定』の画面で、『システムのすべてのパーティションを削除』を選んで『次へ』ボタンを押します。
- 『ブートローダの設定』の画面で、『次へ』ボタンを押します。
- 『ネットワークの設定』の画面で、『次へ』ボタンを押します。
- 『ファイアウォール設定』の画面で、『次へ』ボタンを押します。
- 『追加の言語サポート』の画面で、『Japanese』になっていることを確認して『次へ』ボタンを押します。
- 『タイムゾーンの選択』の画面で、『アジア/東京』になっていることを確認して『次へ』ボタンを押します。
- 『Rootパスワードの設定および一般ユーザアカウントの作成』の画面で、『Root パスワード』『ユーザ名』『フルネーム』『パスワード』を入力して『次へ』ボタンを押します。
- 『インストールパッケージのデフォルト設定』の画面で、『デフォルトのソフトウェアをインストール』になっていることを確認して『次へ』ボタンを押します。
- 『インストール準備完了』の画面がインストールを『キャンセル』できる最後のポイントです。 ここで『次へ』を押すとハードディスクに書き込まれるので、インストールして良いか一度考えてみて、『次へ』ボタンを押します。
- 『おめでとうございます。インストールが完了しました。』と表示されたら、USBを抜いて再起動します。無事インストールができました。
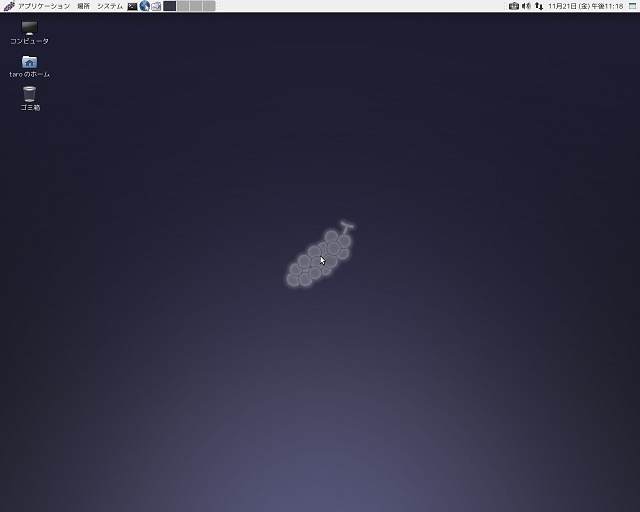
5.インストールを終えて
何というか、『どの辺が?』と聞かれると困りますが、日本人にとって違和感のない感じが漂っている気がします。
日本人が中心となって作られているディストリビューションだからでしょうか、インストール時に出てくる文章が英語からの訳って感じでなく、直接日本語で書かれている感じで、好感が持てます。
動作も『ソフトがサクサク起動する』とまでは言えないかも知れないのですが、十分、使用に耐えるスピードでした。
非常に歴史のあるディストリビューションなのに、あまり使っている人を聞かない(?)のが残念ですが、日本人なら使って間違いなさそうです。たぶん。
Thank you very much for visit my blog.