WindowsXPがインストールされた古いパソコンにLinuxをインストールしてみるシリーズの第4弾です。
今回は『Fujitsu FMV-BIBLO NB20D/A』にLinuxをインストールしてみたいと思います。
1.Fujitsu FMV-BIBLO NB20D/Aのスペック
Fujitsuから2003年夏の法人向け(?)モデルとして発表されたノートパソコンFMV-BIBLO NB20D/Aは、CPUにモバイルAMD Athlon XP-M 2000+を搭載し、RADEON7000相当のビデオ機能を統合したチップセットを使ったパソコンでした。
今回使用したパソコンのスペックは次のとおりです。
- モバイルAMD Athlon XP-M 2000+
- ビデオ統合チップセット RADEON IGP 320M
- メインメモリ 512MB(一部VRAMに使用)
- HDD 40GB
- フロッピーディスクドライブ
- DVD-ROM&CD-R/RWコンビネーションドライブ
2.CentOS6.6でいきましょう!
これまでUbuntuベースのディストリビューションをインストールしてきましたが、芸がないので、何か違った系統のディストリビューションをインストールしてみたいなぁと考えていました。
そんな中で、『サーバー用途で良く使用されている(らしい?)』ディストリビューション『CentOS』をインストールしてみたいと思います。
と言うのも、パソコンが沢山あるので、将来的には、自分で自宅サーバを立てて、『ファイルの共有』や『メディアサーバ』『ゲームサーバ』なんかを起動したら面白いだろうなぁと考えています。で、ノートパソコンなら『省電力』で『あわよくばバッテリーをUPSの代わりにできるんじゃないの』などと甘く考えて見ました。
実際のところ、いろいろ調べてみるとノートパソコンは『長時間電源を入れたまま使用することを想定していない』ので、熱がこもって燃え出すことがあるなど問題があるようですのでオススメはできません。
と、とにかく今回は『CentOS』でいきましょう!
3.インストール前の準備
今回も『Plop Boot Manager』を利用してUSBからインストールしたいと思います。
最新の『CentOS』は『CentOS7』のようですが、32bit版がありませんので、『CentOS6』をインストールしますが、『GUIインストール』するには最低でも652MBのメモリが必要とのことで、『CUIインストール』をする必要がでてきます。
今日現在で『CentOS6』の中の最新版は『CentOS6.6』なのですが、『CUIインストール』をすると、インストール後に『日本語の設定』ばかりか、『GUIのインストール』『有線ネットワーク接続の設定』などもコマンドを使用して自力で行わなければいけないようで挫折しました。
そこで試行錯誤したところ『CentOS6.5』で提供されていた『CentOS-6.5-i386-LiveDVD.iso』を使用すると手間いらずでインストールできたので、こちらのisoイメージを使いました。→ミラーサイト (いつの間にか無くなっていましたので、別のサイトに差し替えました。)
では、インストールを始めましょう!
4.いよいよインストール
今回は『CUIインストール』なので画面のスナップショットなしです。
- 電源を入れてUSBからブートすると『CentOS6』のロゴが表示された画面で『10カウント』していますので、カウントが終わる前に何かキーを押します。
- 『Welcome to CentOS-6.5-i386-LiveDVD!』画面になるので、『Install』を選んで実行します。
- 青い画面に『Welcome to CentOS!』と表示されたら『OK』。
- 『Language Selection』で『Japanese』を選んで『OK』。
- 『Language Unavailable』と表示されますので『OK』。
- 『Keyboard Selection』で『jp106』が選ばれていることを確認して『OK』。
- 『Time Zone Selection』で『System clock uses UTC』の『*』をスペースキーで外し、『Asia/Tokyo』が選ばれていることを確認して『OK』。
- 『Root Password』で好きなパスワードを続けて2回入力し『OK』。
- 『Partitioning Type』で『Use entire drive』を選んで『OK』。
- 『Writing storage configuration to disk』で『Write changes to disk』を選んで実行するとハードディスクに書き込みを始めます。この質問以後、後戻りはできません!
- 『Complete』画面で『Reboot』を選んで実行します。再起動が始まりますので『USB』『CD』『フロッピーディスク』などを取り出し(取り外し)ます。
- なぜかパソコンが再起動せずにCentOSがライブ起動してしまいGUI画面になりますので、『System』メニューから『Shut Down…』を選び、『Shut down this system now?』ウィンドウが開いたら『Restart』ボタンを押します。
- 『Text Mode Setup Utility』が起動したら『Quit』。ひとまずインストールが終わりました。
5.GUIで起動するようにする!
当然なのかも知れませんが、『CUIインストール』すると、起動しても『CUI』の状態です。
サーバー用途ならこれでも良いのかもしれませんが、初心者には厳しいですので『GUI』で起動するように変更します。
- 『localhost login:』で『root』を入力して実行。
- 『Password:』でインストール時に設定したパスワードを入力して実行。
- コマンドが入力できるようになるので、『startx』を入力して実行すると、英語でGUIが起動します。これで標準フォルダが英語で作成されるので、一旦『System』メニューから『Log Out root…』を選び『Log Out』します。
- 再度コマンドが入力できるようになるので、今度は『LANG=ja_JP.UTF-8 startx』を入力して実行すると、日本語でGUIが起動します。
- 『現在、rootスーパーユーザーとして実行しようとしています。』というウィンドウが開いていますが、『閉じる』で閉じます。
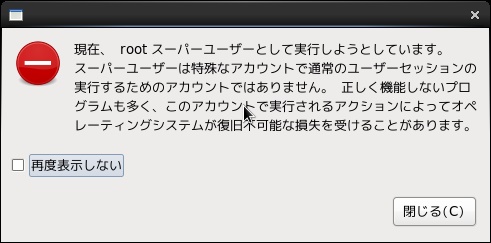
- 『標準フォルダの名前を現在の言語に合わせて更新しますか?』というウィンドウが開いてきますが、『次回から表示しない』にチェックをして、『古い名前のままにする』を押します。
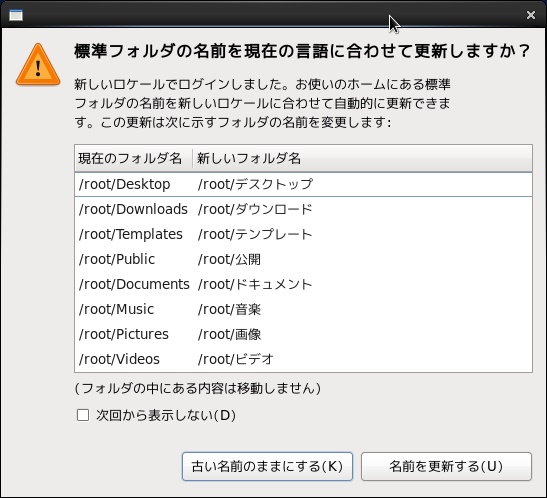
- 『アプリケーション』メニューから『アクセサリ』-『geditテキストエディタ』を起動する。
- 『開く』メニューから『/etc/inittab』を選んでファイルを開き、最下行の『id:3:initdefault:』を『id:5:initdefault:』に書き換えて保存する。
- 同じく、『開く』メニューから『/usr/bin/startx』を選んでファイルを開き、『unset SESSION_MANAGER』の行と『userclientrc=$HOME/.xinitrc』の行の間あたりに『LANG=ja_JP.UTF-8』の行を書き加えて保存し、『gedit』を終了する。
- これで次回から、『GUI』が起動するようになります。
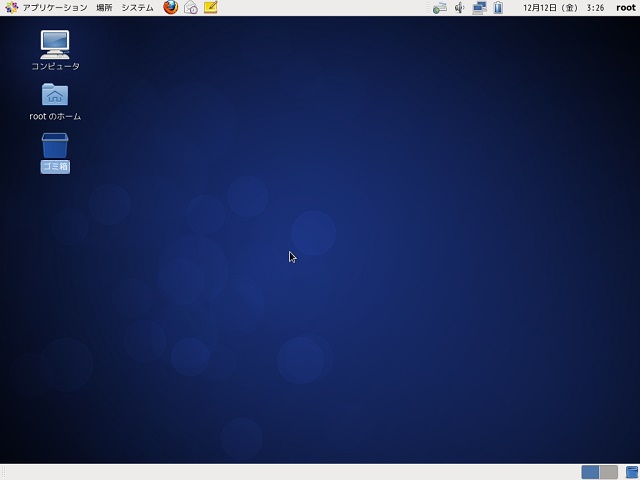
6.ユーザーの追加
rootで作業をしているとシステムを壊してしまうかも知れませんので、普段使うユーザーを追加します。
- 『システム』メニューから『管理』-『ユーザーとグループ』を起動します。
- 『ユーザーを追加』を押します。
- 『ユーザー名』『氏名』『パスワード』『パスワードの確認』を入力して『OK』
- これで次回のログイン画面から新しく設定したユーザーが選べるようになります。
7.CentOS6.5をCentOS6.6へアップグレード
さて、いよいよです。
LiveDVD版がない関係で6.5からインストールしましたが、最新版の6.6へアップグレードします。
- ひとまず『CentOS6.5』の『ソフトウェア更新』をしておきます。『システム』メニューから『管理』-『ソフトウェア更新』を起動し、更新します。
- 次に本題のアップグレードです。『アプリケーション』メニューから『システムツール』-『端末』を起動します。
- 『端末』から『su』と打って実行。
- パスワードを聞かれるので、『root』のパスワードを入力して実行。
- 『yum -y update』と打って実行。
時間はかかりますが、これで『CentOS6.5』から『CentOS6.6』へアップグレードされます。
8.インストールを終えて
あまり需要がないのか、メモリの少ないパソコンへCentOSをインストールしたときに、強制的に『CUIインストール』となってしまった後の設定方法などをネットで調べてもあまり出てきませんでした。
ネットで調べた断片的な情報を元にインストールと設定をしてみたので、もしかしたら
間違っていたり、使用しているうちに不具合がでるかも
知れませんが、このままサーバー化とか研究してみたいと思います。
オフィスソフトやゲームなどを動かしてみましたが、今のところ問題はでていないようです。

