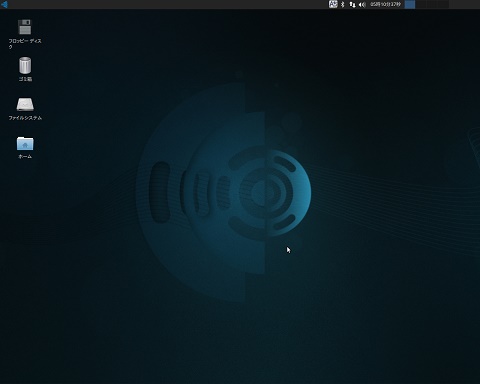WindowXPがインストールされた古いパソコンにLinuxをインストールしてみるシリーズの第7弾です。
今回は『SONY VAIO PCV-RZ55』にLinuxをインストールしてみたいと思います。
1.SONY VAIO PCV-RZ55のスペック
SONYから2004年に発表されたデスクトップ型パソコンVAIO RZ55は、『バイオ最高峰の性能、贅沢に広がる映像の楽しみ。クリエイティブを極めるために、バイオRZ。』というキャッチコピーで、映像関係に強いパソコンでした。
今回使用したパソコンのスペックは次のとおりです。
- インテル Pentium4プロセッサ 3GHz
- インテル 865PEチップセット
- NVIDIA GeForce FX5200(VRAM128MB)
- メインメモリ 2GB
- HDD 250GB
- フロッピーディスクドライブ
- DVD±RWドライブ
標準より少しメモリとHDD容量を増やしてあるようです。
2.Ubuntu Studio 14.04.1でいきましょう!
VAIO RZシリーズと言えば、テレビ録画や映像編集に強みを持っているというイメージでした。
そして数あるLinuxディストリビューションの中で、マルチメディア編集に特化していると言えば、『Ubuntu Studio』のようです。
と言うことは、今回のパソコンにインストールするのは、このディストリビューションしか考えられません!
もちろん、今更アナログ地上波の録画はできませんので、RZ55の全ての機能が使える訳ではありませんが、やっぱりマルチメディア系のディストリビューションをインストールしてあげたいと思うのが親心ではありませんか。
と、とにかく今回は『Ubuntu Studio』でいきましょう!
3.インストール前の準備
今回も残念ながらUSBブートができませんでしたので、最新版の『Ubuntu Studio』のisoイメージをDVDに焼いてインストールしたいと思います。
『Ubuntu Studio(日本語版)』のインストール方法には、
- 英語版の『Ubuntu Studio』をインストールして『日本語Remix化』する。
- 『Ubuntu 日本語Remix』をインストールして『Studio化』する。
という2パターンがあるらしいのですが、『Ubuntu』を『Studio化』するのは、オンラインからのアップデートに時間がかかるようなので、今回は英語版の『Ubuntu Studio』を『日本語Remix化』する方を採用です。
と言うことで、英語版の最新版『Ubuntu Studio 14.04.1』のisoイメージは、公式サイトのダウンロードから入手しました。
では、インストールを始めましょう!
4.いよいよインストール
パソコンの電源を入れて『SONY』のロゴが表示されたら、『F2』キーを押します。『BIOS』メニューが表示されますので、DVDからのブートをHDDからのブートよりも上位にしましておきましょう。
- DVDを挿入して電源を入れるとDVDからブートし、『Language』という画面になりますので、『日本語』を選び実行します。
- 『Ubuntu Studio』の起動メニューが日本語で表示されますので、『Ubuntu Studioをインストール』を選んで実行します。
- 『ようこそ』と書かれたで言語を選択する画面が表示されますので、『日本語』を選んで続けます。
- 『Ubuntu Studio のインストール準備』画面で、チェックボックス2つにチェックを入れて続けます。
- 『Ubuntu Studio installation optons』画面で、そのまま続けます。
- 『インストールの種類』画面で、『Microsoft Windows XP Home EditionをUbuntu Studioで置き換える』を選んで、『インストール』を押します。
- 『どこに住んでいますか?』画面で、『Tokyo』となっていることを確認して続けます。
- 『キーボードレイアウト』画面で、『日本語』となっていることを確認して続けます。
- 『あなたの情報を入力してください』画面で、各項目を入力して続けます。
- 『インストールが完了しました』画面が出たらインストール完了です。『今すぐ再起動する』を押して再起動しましょう。
- 再起動すると左上に『ソフトウェアの更新』があるので、更新しておきます。『ソフトウェアの更新』をクリックして『今すぐインストールする』を押します。
- パスワードを求められるのでインストール時に入力したパスワードを入力します。
- 無事『Ubuntu Studio 14.04.1』が起動しました。
5.日本語化?Remix化?
Ubuntuの日本語チームのサイトや他のサイトなどで調べると日本語化の方法として、日本語チームのリポジトリを追加してパッケージをアップグレードすると書いてあるのですが、『Ubuntu Studio』をインストールした直後から日本語が表示されており、ちょっといじっただけですが、日本語入力もできているようです。
とは言うものの、日本語チームのRemix版では、日本語に関するいろいろな問題点を改善してくれているようなので、詳しくは理解できていませんが、書いてあるとおりにやってみます。(ちなみに入力するのは面倒くさいし、間違えると嫌なので、『Ubuntu Studio』でブラウザを開き、サイトから『Terminal』へコピペしました。)
- 画面を右クリックして表示されるメニューから『ここでTerminalを開く』を選び『Terminal』を開きます。
- 『wget -q https://www.ubuntulinux.jp/ubuntu-ja-archive-keyring.gpg -O- | sudo apt-key add -』を入力し実行すると、パスワードを聞かれますので入力して実行します。
- 同様に『wget -q https://www.ubuntulinux.jp/ubuntu-jp-ppa-keyring.gpg -O- | sudo apt-key add -』を実行します。
- 続いて『sudo wget https://www.ubuntulinux.jp/sources.list.d/trusty.list -O /etc/apt/sources.list.d/ubuntu-ja.list』を実行します。
- 『sudo apt-get update』を実行します。
- 『sudo apt-get upgrade』を実行します。
- 最後に『sudo apt-get install ubuntu-defaults-ja』を実行します。
以上で無事終わりました。
6.インストールを終えて
見た目もなかなか格好良いし、ウィンドウマネジャーに『Xfce』を採用しているので軽量な感じです。気に入りました。
ただ、私には芸術的な才能がないので、
宝の持ち腐れ感は大きいです。
映像とか音楽とか作れたら楽しいんだろうなぁ。
- 投稿タグ
- Linux, ubuntu studio, インストール